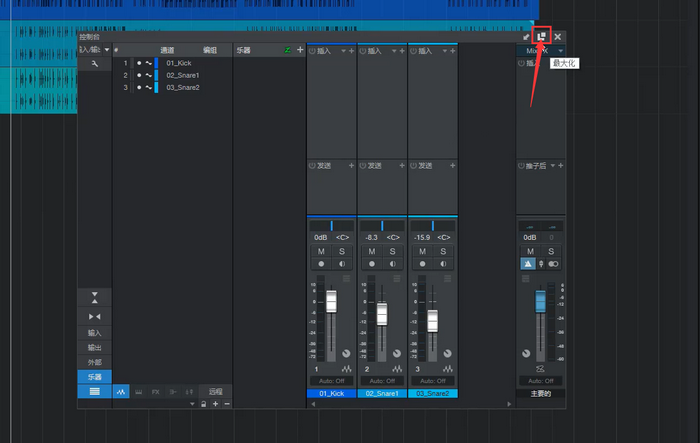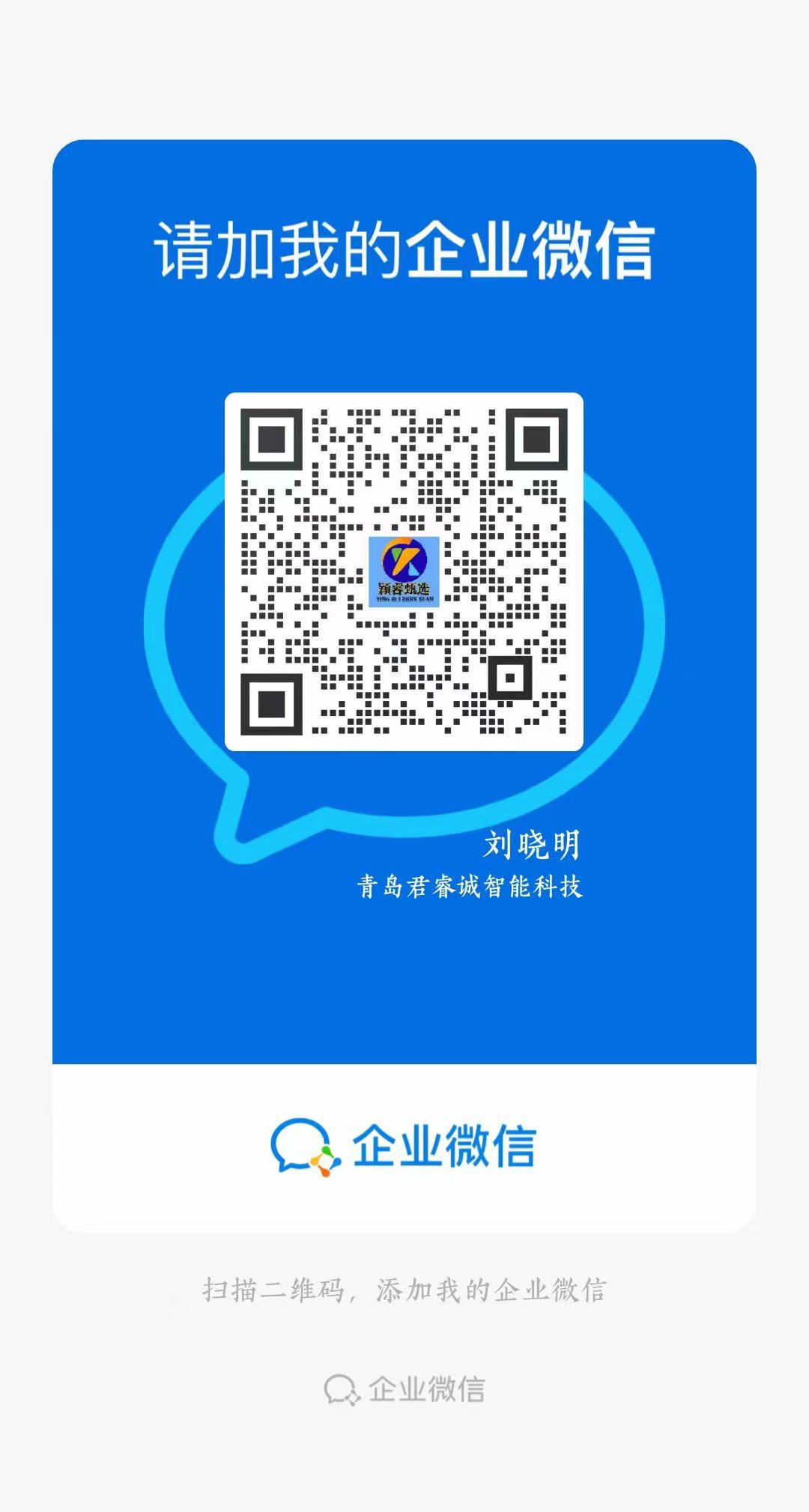大家好,这里是颖睿甄选音频网,我是小编佳明,今天在这里和大家分享一款大家尝尝用到的宿主软件,Studio one,现在Studio有很多版本,one2、one3、one4、one5、one6,那么今天在这里和大家一起分享的就是我们的Studio one4。众所周知,Studio One是一款强大的音频处理软件,具有多种实用功能,那么,今天小编就来带大家认识Studio One的一大功能–调音台。刚入门的小伙伴们快点学起来吧!(这里以Windows版本的Studio One 4为例) 一、打开调音台 Studio One打开调音台有两种方式: 第一种,如图1所示,打开工具栏中的“查看”菜单,点击“控制台”,即可打开调音台。 第二种,按住快捷键F3,即可打开调音台。
如图2所示,点击调音台左上角的“分离”按钮,将调音台与工程界面分离开来。 如图3所示,可以看到调音台已经独立于工程界面。点击右上角的最大化按钮,即可将控制台全屏显示。 按快捷键F3,即可实现控制台与工程界面的随意切换。
在介绍调音台按钮之前,需明白调音台的作用。 如图4所示,上方每一个音轨都由一个调音台控制着。调音台负责记录音轨的一些详细信息以及对参数进行调整。 接下来,小编从上往下介绍Studio One的调音台按钮的基本作用。 如图5所示,最上方是输入按钮,可以选择输入声道。输入L表示左声道输入,输入R表示右声道输入,输入L+R表示立体声输入。 如图6所示,“主要的”为输出声道。默认为主要的,如果你添加了BUS通道,也可以选择BUS通道输出。(关于BUS通道的详细教程请访问Studio One中文网站) 如图7所示,点击声像,左右拖动鼠标,即可调整左右声像。越往左,那么左耳的声音就越大;越往右,右耳的声音就越大。 如图8所示,从左到右、从上至下依次为mute、solo、录音、监听按钮。mute即为弱音器;solo为独奏,表示这一段音轨要独奏,只播放这一段音轨;录音按钮可以将输入的内容录制下来显示在音轨上;监听即为监听输入声道。 如图9所示,鼠标点击“推子”并上下推动,即可调整电平大小即音量大小。 通过以上的讲解,相信大家对Studio One的调音台基本功能有了一定的了解。 如果大家还希望继续学习Studio One的调音台功能,可以观看下载下方视频教程,以studio one4为讲解哪里共46集视频 |
颖睿甄选音频网-颖睿音频工作室-艾肯声卡调试_娃娃脸/M8plus声卡调试 宿主教程 【声卡教学】Studio One教程——Studio One入门教程手把手教你学习Studio One(全46集) https://www.vstvip.com/1210.html

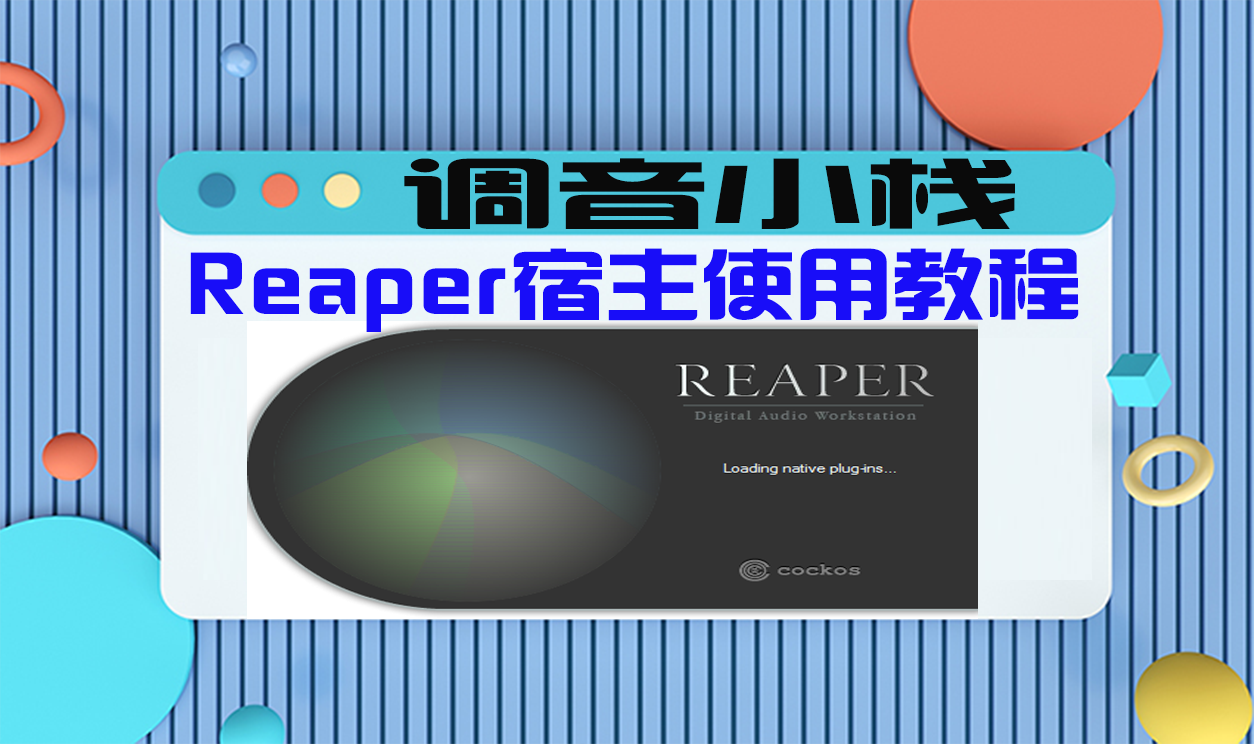
常见问题