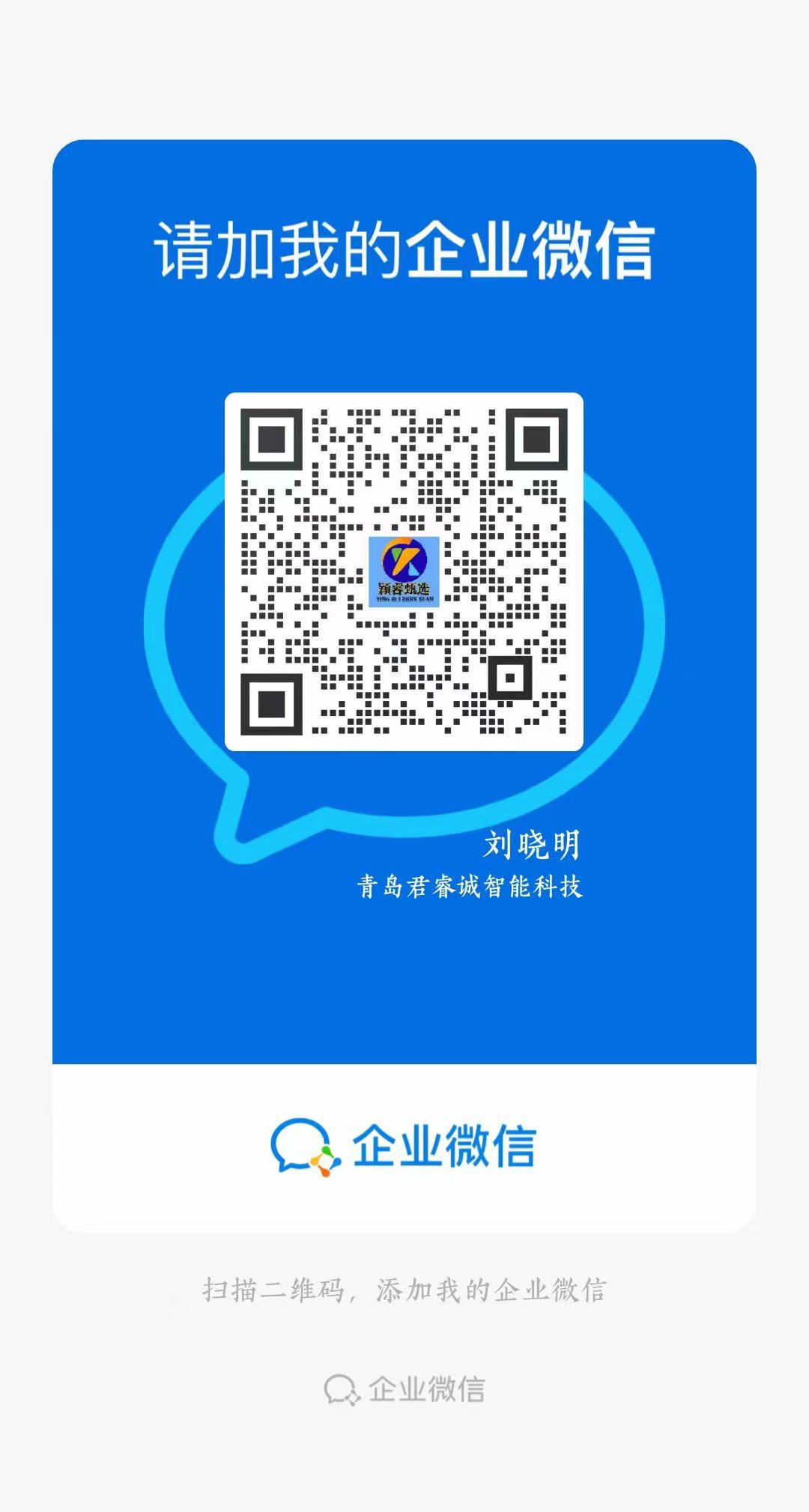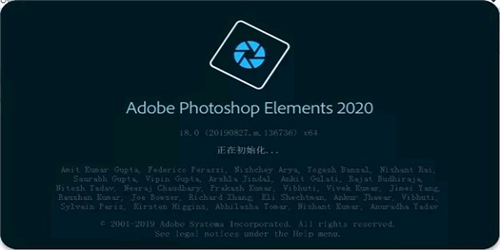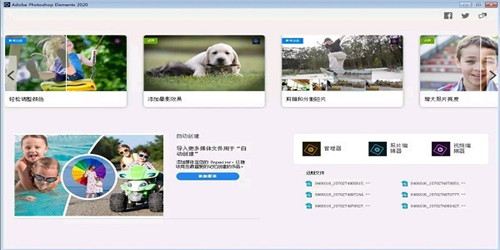Adobe Photoshop 2020(PS2020) 21.0.1.47 官方版 |
Adobe Photoshop 2020软件特色
1、ps2020提供图像处理功能,提供一个滤镜库。
2、用户在设计图像的时候可以从滤镜库找到特效。
3、该软件的扩展功能也是非常强大的。
4、支持添加外部的插件到软件使用。
5、如果你需要设计的图形在PS找不到适合的工具。
6、可以从网络上下载你需要的笔刷到软件设计。
7、也可以自己下载滤镜到软件处理你拍摄的照片。
8、拥有的扩展功能很强大,可以满足不同设计师的绘图需求。
9、ps2020同样提供特效编辑,支持3D、风格化、模糊、模糊画廊。
10、也支持扭曲、锐化、视频、像素化、渲染、杂色。
11、新版还提供了很多教程,可以在软件学习基本技能。
12、也可以在软件查看修复照片瑕疵的功能。
13、配色也是比较方便的,手动选择绘图的颜色。
14、也能利用PS设计自己需要的平面效果。
Adobe Photoshop 2020软件说明
1、新的特色图案
Photoshop2020新增了一些有趣的图案,比如心形或星形,为照片增添一些色彩。
2、自动照片效果
新的“自动创建”包括“图案笔刷”,“黑白选择”,“绘画”和“景深”效果。
3、自动为照片着色
更改照片中的颜色或通过自动着色使黑白焕然一新。
4、一键式主题选择
只需单击一下,即可自动选择照片的主题。然后轻松应用效果或剪裁主题,然后将其添加到另一张照片中。
5、新增可轻松实现蒙版功能的图框工具
使用Photoshop2020新增图框工具,用户只需将图像置入图框中,即可轻松地遮住图像。
6、引导式编辑
新的“引导式编辑”包括一个可帮助您“使不需要的物体消失”的功能,此“引导编辑”将引导您逐步完成操作,通过轻松消除照片上的干扰(从电线杆到行人或自拍抢镜者),帮助您将重点放在主题上。
7、自动使皮肤光滑
Photoshop2020使您可以使用Sensei驱动的皮肤平滑功能使照片中的人看起来更美。应用后,只需使用滑块即可根据您的喜好调整平滑程度。
8、Adobe Sensei技术支持
Photoshop2020提供了Adobe Sensei技术支持,您可以选择要使用的源像素,并且可以旋转、缩放和镜像源像素。
Adobe Photoshop 2020使用方法
photoshop怎么进行图像描边
第一步:在ps软件中,在黑色窗口区域岔珠何,双击鼠标左键。
第二步:在弹出的“打开”对话框中,选中一张需要描边的图片,单击“打开”按钮。
第三步:用左侧工具率娃栏中的“快速选择工具”,选中图片中的栗净图案选区。
第四步:在菜单栏“编辑”中,选择“描边”选项。
第五步:在“描边”对话框中,选择描边颜色和宽度,单击“确定”按钮。
第六步:使用快捷键Ctrl+D键,取消选区,给图片中的图案描边操作完成。
Adobe Photoshop 2020快捷键命令简介
一、工具箱
(多种工具共用一个快捷键的可同时按【Shift】加此快捷键选取)
矩形、椭圆选框工具 【M】
裁剪工具 【C】
移动工具 【V】
套索、多边形套索、磁性套索 【L】
魔棒工具 【W】
喷枪工具 【J】
画笔工具 【B】
橡皮图章、图案图章 【S】
历史记录画笔工具 【Y】
橡皮擦工具 【E】
铅笔、直线工具 【N】
模糊、锐化、涂抹工具 【R】
减淡、加深、海棉工具 【O】
钢笔、自由钢笔、磁性钢笔 【P】
添加锚点工具 【+】
删除锚点工具 【-】
直接选取工具 【A】
文字、文字蒙板、直排文字、直排文字蒙板 【T】
度量工具 【U】
直线渐变、径向渐变、对称渐变、角度渐变、菱形渐变【G】
油漆桶工具【G】
吸管、颜色取样器 【I】
抓手工具 【H】
缩放工具 【Z】
默认前景色和背景色 【D】
切换前景色和背景色 【X】
切换标准模式和快速蒙板模式 【Q】
标准屏幕模式、带有菜单栏的全屏模式、全屏模式 【F】
临时使用移动工具 【Ctrl】
临时使用吸色工具 【Alt】
临时使用抓手工具 【空格】
打开工具选项面板 【Enter】
快速输入工具选项(当前工具选项面板中至少有一个可调节数字) 【0】至【9】
循环选择画笔 【[】或【]】
选择第一个画笔 【Shift】+【[】
选择最后一个画笔 【Shift】+【]】
建立新渐变(在”渐变编辑器”中) 【Ctrl】+【N】
二、文件操作
新建图形文件【Ctrl】+【N】
新建图层【Ctrl】+【Shift】+【N】
用默认设置创建新文件 【Ctrl】+【Alt】+【N】
打开已有的图像 【Ctrl】+【O】
打开为… 【Ctrl】+【Alt】+【O】
关闭当前图像 【Ctrl】+【W】
保存当前图像 【Ctrl】+【S】
另存为… 【Ctrl】+【Shift】+【S】
存储副本 【Ctrl】+【Alt】+【S】
页面设置 【Ctrl】+【Shift】+【P】
打印 【Ctrl】+【P】
打开“预置”对话框 【Ctrl】+【K】
显示最后一次显示的“预置”对话框 【Alt】+【Ctrl】+【K】
设置“常规”选项(在预置对话框中) 【Ctrl】+【1】
设置“存储文件”(在预置对话框中) 【Ctrl】+【2】
设置“显示和光标”(在预置对话框中) 【Ctrl】+【3】
设置“透明区域与色域”(在预置对话框中) 【Ctrl】+【4】
设置“单位与标尺”(在预置对话框中) 【Ctrl】+【5】
设置“参考线与网格”(在预置对话框中) 【Ctrl】+【6】
外发光效果(在”效果”对话框中) 【Ctrl】+【3】
内发光效果(在”效果”对话框中) 【Ctrl】+【4】
斜面和浮雕效果(在”效果”对话框中) 【Ctrl】+【5】
应用当前所选效果并使参数可调(在”效果”对话框中) 【A】
三、图层混合
循环选择混合模式【Alt】+【-】或【+】
正常 【Shift】+【Alt】+【N】
阈值(位图模式) 【Shift】+【Alt】+【L】
溶解 【Shift】+【Alt】+【I】
背后 【Shift】+【Alt】+【Q】
清除 【Shift】+【Alt】+【R】
正片叠底 【Shift】+【Alt】+【M】
屏幕 【Shift】+【Alt】+【S】
叠加 【Shift】+【Alt】+【O】
柔光 【Shift】+【Alt】+【F】
强光 【Shift】+【Alt】+【H】
滤色 【Shift】+【Alt】+【S】
颜色减淡 【Shift】+【Alt】+【D】
颜色加深 【Shift】+【Alt】+【B】
变暗 【Shift】+【Alt】+【K】
变亮 【Shift】+【Alt】+【G】
差值 【Shift】+【Alt】+【E】
排除 【Shift】+【Alt】+【X】
色相 【Shift】+【Alt】+【U】
饱和度 【Shift】+【Alt】+【T】
颜色 【Shift】+【Alt】+【C】
光度 【Shift】+【Alt】+【Y】
去色 海棉工具+【Shift】+【Alt】+【J】
加色 海棉工具+【Shift】+【Alt】+【A】
暗调 减淡/加深工具+【Shift】+【Alt】+【W】
中间调 减淡/加深工具+【Shift】+【Alt】+【V】
高光减淡/加深工具+【Shift】+【Alt】+【Z】
四、选择功能
全部选取 【Ctrl】+【A】
取消选择 【Ctrl】+【D】
重新选择 【Ctrl】+【Shift】+【D】
羽化选择 【Ctrl】+【Alt】+【D】
反向选择 【Ctrl】+【Shift】+【I】
路径变选区 数字键盘的【Enter】
载入选区 【Ctrl】+点按图层、路径、通道面板中的缩约图
滤镜
按上次的参数再做一次上次的滤镜 【Ctrl】+【F】
退去上次所做滤镜的效果 【Ctrl】+【Shift】+【F】
重复上次所做的滤镜(可调参数) 【Ctrl】+【Alt】+【F】
选择工具(在“3D变化”滤镜中) 【V】
立方体工具(在“3D变化”滤镜中) 【M】
球体工具(在“3D变化”滤镜中) 【N】
柱体工具(在“3D变化”滤镜中) 【C】
轨迹球(在“3D变化”滤镜中) 【R】
全景相机工具(在“3D变化”滤镜中) 【E】
配置要求
Windows操作系统
Microsoft Windows 7 Service Pack 1、Windows 10*(版本 1709 或更高版本)
* 不支持 Windows 10 版本 1511 和 1607。
**32 位平台和 VRAM 小于 512 MB 的计算机上将禁用 3D 功能。油画滤镜和视频功能在 32 位 Windows 系统上不受支持。